Văn bản và đồ hoạ
Yêu cầu các kỹ năng cần có trước khi thực hành theo nội dung này:
- Sử dụng thành thạo hệ điều hành Windows và các thao tác soạn thảo văn bản đơn giản.
- Nắm được các kỹ năng đã giới thiệu trong phần 1 và 2
Các kỹ năng cần đạt được trong phần này.
- Biết cách định dạng văn bản trong bài trình diễn: định dạng phông chữ (chọn phông chữ, màu sắc phông, kiểu phông, kích thước,..); căn lề văn bản; giãn cách dòng; định dạng ký hiệu đầu dòng;
- Biết chèn các đối tượng đồ hoạ (hình ảnh; các đối tượng vẽ); co dãn hình ảnh và các đối tượng vẽ.
- Biết cách sao chép, di chuyển, xoá văn bản, hình ảnh, các đối tượng vẽ...
Soạn thảo và định dạng văn bản
Nhập văn bản vào bài trình diễn
Thêm văn bản vào trang trình diễn ở chế độ hiển thị Normal
- Kích chuột vào nút Normal View
 (nút phía góc trái dưới) để chuyển về chế độ hiển thị Normal nếu bài trình diễn chưa được hiển thị ở chế độ này.
(nút phía góc trái dưới) để chuyển về chế độ hiển thị Normal nếu bài trình diễn chưa được hiển thị ở chế độ này.

- Để nhập nội dung cho hộp văn bản nào, cần kích chuột vào vị trí bên trong hộp văn bản đó, rồi tiến hành soạn thảo văn bản một cách bình thường.
Chú ý: Theo mặc định, hộp văn bản nội dung hiển thị dưới dạng các đề mục (hay các ý chính cần trình bày). Do đó, mỗi lần người soạn thảo nhấn phím Enter xuống dòng mới tương ứng với việc bắt đầu một đề mục mới. Nếu muốn xuống dòng mà chưa muốn chuyển sang một đề mục mới, cần nhấn tổ hợp hai phím Shift + Enter.
Thêm văn bản vào trang trình diễn trong chế độ Outline
- Kích chuột vào nút Outline
 (nút phía góc trái dưới) để chuyển bài trình diễn về chế độ hiển thị Outline.
(nút phía góc trái dưới) để chuyển bài trình diễn về chế độ hiển thị Outline.
có thể nhập văn bản ở vùng này
Chèn thêm từ hay các ký tự vào trang trình diễn, trang chú thích
Với trang trình diễn
Các kỹ thuật soạn thảo văn bản trên trang trình diễn tương tự như các soạn thảo trên các hệ soạn thảo văn bản, chẳng hạn MS-Word.
Để chèn văn bản vào một vị trí nào đó, cần kích chuột vào vị trí muốn chèn văn bản, sau đó thực hiện nhập văn bản bình thường.
Để ghi đè lên văn bản đã tồn tại, cần nhấn và kéo rê chuột trên đoạn văn bản muốn ghi đè để bôi đen đoạn văn bản đó, tiếp theo là nhập văn bản mới. Lúc này, văn bản vừa nhập sẽ ghi đè lên đoạn văn bản đã bôi đen.
Với trang chú thích (Notes page)
Trang chú thích (Notes page) được hiển thị khi xem bài trình diễn ở chế độ Normal View, chế độ Outline View hoặc chế độ Slide View. Trang chú thích có thể dùng để lưu những ý chính trong bài trình diễn, hoặc lưu các ghi chú cho người trình bày. Khi in bài trình diễn ra giấy, trang chú thích cũng có thể được in ra cùng với trang trình diễn.
Việc soạn thảo trang chú thích có thể thực hiện bằng cách kích chuột vào trang chú thích sau đó thực hiện soạn thảo văn bản tương tự như soạn thảo văn bản trong trang trình diễn.
Thay đổi kiểu chữ: kiểu phông, kích thước
1) Chọn đoạn văn bản cần thay đổi phông chữ (bôi đen đoạn văn bản này).
2) Để thay đổi phông chữ cần kích chuột vào mũi tên trỏ xuống trong trường Font trên thanh công cụ định dạng. Chọn kiểu phông chữ mới cho đoạn văn bản này.
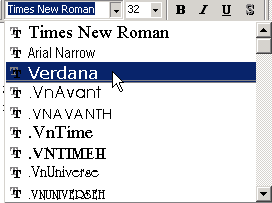 | 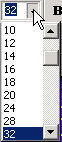 |
3) Để thay đổi kích cỡ chữ cần kích chuột vào mũi tên trỏ xuống trong trường Font Size trên thanh công cụ định dạng.
Chú ý: Cũng có thể tăng (hoặc giảm) kích cỡ chữ bằng cách kích chuột vào nút ![]() (hoặc nút
(hoặc nút ![]() ) trên thanh công cụ định dạng.
) trên thanh công cụ định dạng.
Thay đổi kiểu chữ đậm, nghiêng, gạch chân, chữ có bóng
1) Bôi đen đoạn văn bản muốn thay đổi kiểu chữ.
2) Kích chuột vào nút Bold![]() trên thanh công cụ định dạng (nếu nút này chưa được chọn) để chuyển văn bản được bôi đen thành kiểu chữ đậm.
trên thanh công cụ định dạng (nếu nút này chưa được chọn) để chuyển văn bản được bôi đen thành kiểu chữ đậm.
Kích chuột vào nút Italic![]() (nếu nút này chưa được chọn) để chuyển văn bản được bôi đen thành kiểu chữ nghiêng.
(nếu nút này chưa được chọn) để chuyển văn bản được bôi đen thành kiểu chữ nghiêng.
Kích chuột vào nút Underline![]() (nếu nút này chưa được chọn) để chuyển văn bản được bôi đen thành kiểu chữ gạch chân.
(nếu nút này chưa được chọn) để chuyển văn bản được bôi đen thành kiểu chữ gạch chân.
Kích chuột vào nút Text Shadow![]() (nếu nút này chưa được chọn) để chuyển văn bản được bôi đen thành kiểu chữ có bóng.
(nếu nút này chưa được chọn) để chuyển văn bản được bôi đen thành kiểu chữ có bóng.
Chuyển đổi văn bản thành chữ hoa/ chữ thường
1) Bôi đen đoạn văn bản muốn chuyển thành chữ hoa (hoặc chữ thường).
2) Kích chuột vào menu Format, chọn Change Case. Khi đó hộp thoại Change Case được mở ra với các lựa chọn:
|
 |
- Title Case: chuyển các ký tự đầu tiên của tất cả các từ trong văn bản được bôi đen thành chữ hoa, các ký tự còn lại thành chữ thường.
- tOGGLE cASE: chuyển các ký tự tiên của tất cả các từ trong văn bản đánh dấu thành chữ thường, các ký tự còn lại thành chữ hoa.
3) Kích chuột vào lựa chọn phù hợp sau đó kích nút OK.
Chú ý: Việc chuyển đổi giữa chữ hoa và chữ thường thực hiện tốt khi văn bản được lựa chọn là các ký tự Tiếng Anh. Với văn bản là các ký tự Tiếng Việt việc thực hiện có thể dẫn đến một số lỗi chính tả.
Thay đổi màu văn bản
1) Bôi đen đoạn văn bản muốn thay đổi màu.
2) Kích chuột vào mũi tên trỏ xuống cạnh biểu tượng chữ A (Font Color) ![]() trên thanh công cụ Drawing.
trên thanh công cụ Drawing.
|
|
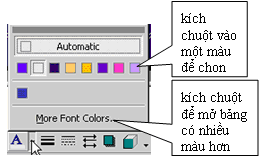 |
Để thay đổi độ sáng tối cho màu, kích chuột vào thẻ Custom và sau đó kích chuột vào một màu muốn chọn trong vùng màu. Tiếp đến, kích chuột vào mũi tên và kéo chuột dọc theo thanh trượt cho đến khi nhận được màu mong muốn.
Kích nút OK để hoàn tất quá trình thay đổi màu cho phông chữ.
 |
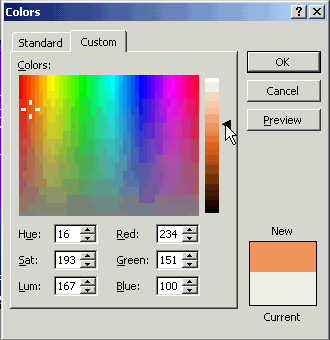 |
Chỉ số trên, chỉ số dưới
Để chuyển một đoạn văn bản thành chỉ số trên (hoặc chỉ số dưới) cần thực hiện:
1) Bôi đen đoạn văn bản cần chuyển thành chỉ số trên (chỉ số dưới).
2) Kích chuột vào menu Format, chọn Font. Khi đó hộp thoại Font sẽ mở ra.

Căn lề văn bản
Căn lề trái (Left), phải (Right), trung tâm (Center), căn thẳng hàng (Justify)
1) Bôi đen đoạn văn bản cần căn lề.
2) Kích chuột vào nút Left![]() trên thanh công cụ định dạng nếu muốn căn lề trái hoặc nhấn tổ hợp phím Ctrl+L.
trên thanh công cụ định dạng nếu muốn căn lề trái hoặc nhấn tổ hợp phím Ctrl+L.
Kích chuột vào nút Center![]() nếu muốn căn lề trung tâm hoặc nhấn tổ hợp phím Ctrl+E.
nếu muốn căn lề trung tâm hoặc nhấn tổ hợp phím Ctrl+E.
Kích chuột vào nút Right![]() nếu muốn căn lề phải hoặc nhấn tổ hợp phím Ctrl+R.
nếu muốn căn lề phải hoặc nhấn tổ hợp phím Ctrl+R.
Nhấn tổ hợp phím Ctrl+J nếu muốn sắp văn bản thẳng hai bên lề trái và lề phải.
Ngoài ra có thể thực hiện căn lề bằng cách:
1) Bôi đen đoạn văn bản cần căn lề.
2) Kích chuột vào menu Format, chọn Alignment sau đó chọn một trong các lựa chọn sau từ menu con.
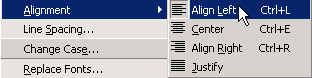
- Align Left: nếu muốn căn trái cho văn bản.
- Center: nếu muốn căn văn bản vào trung tâm (cách đều 2 bên trái, phải)
- Align Right: nếu muốn căn phải cho văn bản.
- Justify: nếu muốn sắp văn bản thẳng hàng trái và phải.
Căn văn bản theo lề trên, dưới, chính giữa
1) Kích chuột vào hộp văn bản cần căn lề để chọn.
2) Kích chuột phải vào hộp văn bản chọn Format TextBox.. hoặc Format Placeholder... Khi đó hộp thoại Format Text Box hoặc Format Placeholder sẽ mở ra.
 |
 |
3) Kích chuột vào thẻ Text Box, sau đó kích chuột vào mũi tên trỏ xuống trong phần Text anchor point, khi đó có các lựa chọn sau:
- Top: căn văn bản sát biên trên của hộp văn bản
- Middle: căn văn bản và giữa hộp văn bản (các đều biên trên và biên dưới)
- Bottom: căn văn bản sát biên dưới của hộp văn bản.
- Top Centered: căn văn bản sát biên trên và cách đều biên trái, biên phải của hộp văn bản.
- Middle Centered: căn văn bản vào chính giữa, cách đều tất cả các biên của hộp văn bản.
- Bottom Centered: căn văn bản sát biên dưới và cách đều hai biên trái, phải của hộp văn bản.
4) Cuối cùng, kích nút OK để hoàn tất quá trình.
Dãn cách dòng trong văn bản
Có thể thay đổi khoảng cách giữa các dòng hay giữa các đoạn văn bản. Để thay đổi cần thực hiện các bước:
1) Bôi đen phần văn bản muốn thay đổi khoảng cách giữa các dòng.
2) Kích chuột vào menu Format, chọn Line Spacing, khi đó hộp thoại Line Spacing được mở ra. Có thể thiết đặt khoảng cách:
|
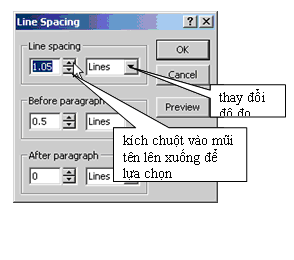 |
Các khoảng cách này được đo bằng số dòng (Lines) hay đo bằng số điểm trên màn hình (Points). Muốn thay đổi độ đo của các dòng cần kích chuột vào mũi tên trỏ xuống và chọn Lines hoặc Points tùy ý. Để thay đổi khoảng cách, có thể nhập trực tiếp giá trị hoặc kích chuột vào các ô mũi tên lên xuống để lựa chọn.
Soạn thảo văn bản theo các đề mục, chuyển đổi giữa các đề mục
Theo mặc định, văn bản trong ô văn bản nội dung được tổ chức theo các đề mục chính. Các đề mục này có thể được đánh số (Numbering) hoặc được đánh dấu bằng các ký hiệu đầu dòng (Bullets). Trong ô văn bản nhập nội dung, có tối đa 5 mức đề mục.

Soạn thảo văn bản theo các đề mục
Để soạn thảo nội dung theo các đề mục, cần kiểm tra xem nút Numbering![]() hoặc nút Bullets
hoặc nút Bullets![]() trên thanh công cụ định dạng đã được chọn chưa. Nếu chưa được chọn, cần kích chuột vào nút để chọn và tiến hành soạn thảo văn bản như bình thường.
trên thanh công cụ định dạng đã được chọn chưa. Nếu chưa được chọn, cần kích chuột vào nút để chọn và tiến hành soạn thảo văn bản như bình thường.
Nếu muốn chuyển văn bản đã có vào một đề mục, cần bôi đen văn bản đó sau đó kích chuột vào nút Numbering hoặc nút Bullets trên thanh công cụ định dạng.
Hủy bỏ đề mục
Khi đang soạn thảo văn bản theo các đề mục, nếu không muốn soạn thảo theo các đề mục nữa, cần kích chuột vào nút Bullets hoặc nút Numbering (đang được chọn) trên thanh công cụ định dạng.
Nếu muốn hủy bỏ việc đánh dấu đề mục trên văn bản đã soạn thảo, cần bôi đen đoạn văn bản đó, tiếp theo cần kích chuột vào nút Bullets hoặc nút Nembering (đang được chọn) trên thanh công cụ định dạng.
Chuyển đổi giữa các mức đề mục
Trong PowerPoint hỗ trợ 5 mức đề mục. Khi soạn thảo nội dung, chuyển đổi từ đề mục này sang đề mục khác theo các nguyên tắc sau:
- Muốn chuyển sang soạn thảo một đề mục mới ngang hàng với đề mục đang soạn thảo (cùng một mức đề mục) cần nhấn phím Enter.
- Muốn chuyển sang soạn thảo một đề mục mới là mức con của đề mục đang soạn thảo (chẳng hạn đang soạn thảo đề mục mức 1, cần chuyển sang soạn thảo đề mục mức 2) cần thực hiện theo một trong 2 cách sau:
Cách 1: nhấn phím Enter (để chuyển sang đề mục mới), sau đó nhấn phím Tab (để chuyển sang mức đề mục mức con của đề mục hiện tại).
Cách 2: nhấn phím Enter, sau đó kích chuột vào nút Demote![]() trên thanh công cụ định dạng.
trên thanh công cụ định dạng.
- Muốn chuyển sang soạn thảo một đề mục mới là mức cha của đề mục đang soạn thảo (chẳng hạn đang soạn thảo đề mục mức 2, cần chuyển sang soạn thảo đề mục mức 1) cần thực hiện:
Cách 1: nhấn phím Enter (để chuyển sang đề mục mới), sau đó nhấn tổ hợp phím Shift + Tab(để chuyển sang mức đề mục mức cha của đề mục hiện tại).
Cách 2: nhấn phím Enter sau đó kích chuột vào nút Promote ![]() trên thanh công cụ định dạng.
trên thanh công cụ định dạng.
Chuyển đổi giữa các kiểu đề mục dạng ký hiệu đầu dòng (Bullet)
1) Bôi đen đoạn văn bản muốn thay đổi dạng ký hiệu đầu dòng.
2) Kích chuột vào menu Format, chọn Bullets and Numbering. Khi đó, hộp thoại Bullet and Numbering được mở ra.
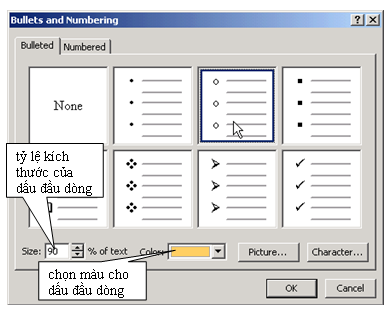
3) Chọn thẻ Bullets nếu thẻ này chưa được chọn, sau đó chọn kiểu ký hiệu đầu dòng và nhấn nút OK.
Chuyển đổi giữa các kiểu đề mục dạng đánh số đầu dòng (Numbering)
1) Bôi đen đoạn văn bản muốn thay đổi dạng đánh số đầu dòng.
2) Kích chuột vào menu Format, chọn Bullets and Numbering... Khi đó, hộp thoại Bullets and Numbering sẽ được mở ra.

Sử dụng lệnh Undo và Redo
Trong khi soạn thảo bài trình diễn, chúng ta có thể hủy bỏ (Undo) một số thao tác vừa thực hiện gần nhất hoặc làm lại (Redo) một số thao tác vừa hủy bỏ gần nhất.
Để hủy bỏ thao tác cần kích chuột vào nút Undo![]() trên thanh công cụ chuẩn, hoặc nhấn tổ hợp phím Ctrl+Z.
trên thanh công cụ chuẩn, hoặc nhấn tổ hợp phím Ctrl+Z.
Để làm lại thao tác vừa hủy bỏ cần kích chuột vào nút Redo![]() trên thanh công cụ chuẩn, hoặc nhấn tổ hợp phím Ctrl+Y.
trên thanh công cụ chuẩn, hoặc nhấn tổ hợp phím Ctrl+Y.
Làm việc với hình ảnh
Mở rộng: Kỹ thuật chọn đối tượng
Sau đây sẽ giới thiệu một số kỹ thuật chọn đối tượng (hình ảnh, hộp văn bản, các đối tượng vẽ...)
- Chọn đối tượng:
Kích chuột vào đối tượng muốn chọn.
- Chọn nhiều ảnh:
1) Kích chuột vào đối tượng đầu tiên cần chọn.
2) Nhấn, giữ phím Shift và kích chuột vào các đối tượng cần chọn tiếp theo.
3) Nhả phím Shift. Khi đó các đối tượng đã được chọn.
- Chọn tất cả các đối tượng trong trang trình diễn:
Nhấn tổ hợp phím Ctrl+A.
- Di chuyển việc chọn giữa các đối tượng trong trang trình diễn để chọn 1 đối tượng:
Nhấn phím Tab để di chuyển việc chọn giữa các đối tượng trong trang trình diễn.
Chèn ảnh vào trang trình diễn
Trong trang trình diễn, ngoài những ảnh có trong mẫu thiết kế có sẵn và những ảnh được chèn vào khi định dạng lại Slide Master, chúng ta còn có thể chèn các ảnh khác. Có 2 loại ảnh được chèn vào trang trình diễn đó là: ảnh từ Clip Art và ảnh từ một tệp tin có trên máy tính.
Chèn ảnh từ Clip Art
Cách thực hiện tương tự như với việc chèn ảnh từ Clip Art vào Slide Master (đã giới thiệu trong phần 2.4.1)
Chú ý: Khi chèn ảnh từ Clip Art vào slide, chúng ta có thể tìm kiếm các ảnh này.
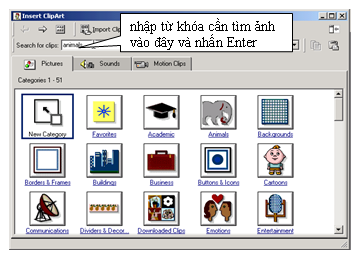
Để tìm kiếm ảnh trong Clip Art cần thực hiện:
1) Kích chuột vào menu Insert, chọn Pictures sau đó chọn mục Clip Art từ menu con.
2) Nhập từ khóa cần tìm kiếm vào hộp văn bản Search for Clips trong cửa sổ Insert ClipArt.
Từ khóa tìm kiếm ảnh được đưa vào phải là một từ Tiếng Anh phản ánh nội dung có liên quan đến loại ảnh muốn tìm kiếm chẳng hạn như People, animals, sports...
3) Nhấn Enter.
Khi đó, các ảnh tìm được (nếu có trong ClipArt sẽ được hiển thị). Sau khi tìm kiếm xong, thực hiện chèn ảnh vào trang trình diễn theo cách đã hướng dẫn.
Chèn ảnh từ tệp tin có trên máy tính
Việc chèn hình ảnh từ tệp tin có trên máy tính vào trang trình diễn được thực hiện tương tự như việc chèn hình ảnh từ tệp tin trên máy vào Slide Master (xem mục 2.4.1)
Sao chép, di chuyển, xóa
Sao chép trong cùng một bài trình diễn, giữa các bài trình diễn
Khái niệm và một số thao tác cơ bản
Clipboard là gì?
Clipboard là một vùng nhớ dùng để lưu trữ văn bản, hình ảnh hoặc và đối tượng khác.
Clipboard được dùng để dự trữ dữ liệu tạm thời khi chuyển dữ liệu giữa các tài liệu, các ứng dụng hoặc dùng để chuyển dữ liệu từ nơi này đến nơi khác trong cùng một tài liệu. Khi sao chép (copy) hay cắt (cut) đoạn văn bản hay hình ảnh, chúng sẽ được dự trữ trong Clipboard sẵn sàng cho sử dụng.
Lệnh Copy – Sao chép văn bản, đối tượng đồ họa hoặc các thành phần khác vào Clipboard
Lệnh Copy dùng để tạo ra một bản sao của một đối tượng đang được chọn (văn bản, các đối tượng đồ họa...) và chuyển bản sao này vào Clipboard đồng thời không làm mất đối tượng trong tài liệu. Sau khi thực hiện lệnh Copy, có thể dán bản sao của đối tượng vào một vị trí nào đó trong tài liệu hoặc dán vào các tài liệu khác hoặc chương trình khác trong Windows.
Để thực hiện sao chép văn bản, đối tượng đồ hoạ hoặc các thành phần khác vào clipboard cần thực hiện:
1) Chọn đối tượng cần sao chép (với văn bản cần bôi đen phần văn bản cần sao chép)
2) Kích chuột vào menu Edit, chọn Copy
hoặc nhấn tổ hợp phím Ctrl+C
hoặc kích chuột vào nút Copy![]() trên thanh công cụ chuẩn.
trên thanh công cụ chuẩn.
Chú ý: Trong MS Office 2000, Clipboard có thể lưu trữ tối đa 12 đối tượng một lúc, với MS Office 97 hoặc trước đó, khi một đối tượng mới được sao chép vào clipboard thì đối tượng được lưu trữ trong Clipboard trước đó bị xóa đi.
Để thực hiện sao chép nhiều đối tượng vào Clipboard cần lựa chọn từng đối tượng và thực hiện sao chép với mỗi đối tượng này một lần.
Lệnh Paste – Dán các nội dung trong Clipboard vào tài liệu
Sử dụng để dán (chép) nội dung đang có trong Clipboard vào một vị trí nào đó trên tài liệu hiện thời hoặc trên một tài liệu khác hoặc một ứng dụng khác của Windows.
Nếu đối tượng đang được lưu trữ một bản sao trong Clipboard (đã thực hiện lệnh Copy hoặc Cut), cần thực hiện:
1) Kích chuột vào vị trí muốn dán đối tượng vào (có thể trên tài liệu hiện tại hoặc tài liệu khác).
2) Kích chuột vào menu Edit, chọn Paste.
Hoặc nhấn tổ hợp phím Ctrl+V.
Hoặc nhấn nút Paste![]() trên thanh công cụ chuẩn.
trên thanh công cụ chuẩn.
Nếu đối tượng chưa có trong Clipboard cần thực hiện sao chép đối tượng vào Clipboard trước khi thực hiện dán đối tượng.
Hiển thị thanh công cụ Clipboard
Sau khi sao chép nhiều đối tượng vào Clipboard, chúng ta có thể xem nhanh được các đối tượng hiện thời đang được lưu trữ trong Clipboard.
- Kích chuột vào menu View, chọn Toolbars sau đó chọn mục Clipboard từ menu con.

Sử dụng thanh công cụ Clipboard
Có thể chọn một nội dung đang lưu trong Clipboard để dán vào một vị trí trên tài liệu bằng cách:
1) Kích chuột vào một vị trí trên tài liệu muốn dán nội dung trong Clipboard.
2) Kích chuột vào biểu tượng ![]() của nội dung cần dán trên thanh công cụ Clipboard.
của nội dung cần dán trên thanh công cụ Clipboard.
Nếu muốn dán toàn bộ những nội dung có trong Clipboard vào tài liệu cần thực hiên:
1) Kích chuột vào một vị trí trên tài liệu muốn dán nội dung trong Clipboard.
2) Kích chuột vào nút Paste All trên thanh công cụ Clipboard. Khi đó toàn bộ các nội dung đang lưu trong Clipboard được dán vào tài liệu.
Nếu muốn xoá bỏ toàn bộ nội dung đang lưu trong Clipboard cần kích chuột vào nút Clear Clipboard trên thanh công cụ Clipboard.
Sao chép không sử dụng Clipboard
Có thể thực hiện sao chép đối tượng đến một vị trí mới mà không cần sử dụng Clipboard.
1) Chọn văn bản hay đối tượng đồ hoạ cần sao chép
2) Nhấn và giữ phím Ctrl đồng thời nhấn phím trái chuột, khi đó trỏ chuột có dạng ![]()
3) Kéo chuột đến vị trí mới cần chép văn bản hay đối tượng đến sau đó nhả chuột và phím Ctrl.
Sao chép từ trang trình diễn này đến trang trình diễn khác trong cùng một bài trình diễn
Có thể thực hiện sao chép văn bản, các đối tượng đồ hoạ hoặc các thành phần khác từ trang này đến trang khác. Các bước:
1) Lựa chọn đối tượng cần sao chép.
2) Nhấn tổ hợp phím Ctrl+C hoặc kích chuột vào nút Copy trên thanh công cụ chuẩn (để sao chép đối tượng vào Clipboard)
3) Di chuyển đến trang trình diễn muốn dán đối tượng bằng cách:
|
 |
Sao chép từ một bài trình diễn này đến một bài trình diễn khác
Việc sao chép văn bản hay các đối tượng đồ hoạ hoặc các thành phần khác từ một bài trình diễn này đến một bài trình diễn khác cũng được thực hiện theo các bước:
1) Lựa chọn đối tượng cần sao chép.
2) Nhấn tổ hợp phím Ctrl+C hoặc kích chuột vào nút Copy trên thanh công cụ chuẩn (để sao chép đối tượng vào Clipboard).
3) Mở bài trình diễn muốn dán đối tượng vào (cách mở bài trình diễn đã giới thiệu) sau đó kích chuột vào trang trình diễn muốn dán đối tượng.
| Nếu bài trình diễn thứ hai này đã được mở sẵn, có thể di chuyển nhanh đến bằng cách kích chuột vào menu Window và sau đó kích chuột vào tên tệp tin trình diễn. |  |
Sao chép trang trình diễn trong cùng một bài trình diễn
Tương tự như việc sao chép văn bản, các đối tượng đồ hoạ hay các thành phần khác trong trang trình diễn, chúng ta cũng có thể sao chép một trang trình diễn. Có nhiều cách để sao chép một trang trình diễn, sau đây xin trình bày một cách thông thường hay sử dụng và đơn giản nhất.
1) Kích chuột vào nút Slide Sorter View![]() (phía góc trái dưới)
(phía góc trái dưới)
2) Kích chuột vào trang trình diễn cần sao chép. Nhấn tổ hợp phím Ctrl+C để sao chép toàn bộ trang trình diễn vào Clipboard.
3) Kích chuột vào vị trí giữa hai trang trình diễn (vị trí muốn chép trang trình diễn) và nhấn tổ hợp phím Ctrl+V để dán trang trình diễn trong Clipboard vào vị trí mới này.
Sao chép trang trình diễn tới một bài trình diễn khác
1) Kích chuột vào nút Slide Sorter View
2) Kích chuột vào trang trình diễn cần sao chép và nhấn tổ hợp phím Ctrl+C để sao chép trang trình diễn này vào Clipboard.
3) Mở bài trình diễn thứ hai cần chép trang trình diễn vào (cách mở bài trình diễn đã giới thiệu).
4) Trong cửa sổ mở bài trình diễn thứ hai, kích chuột vào nút Slide Sorter View để chuyển chế độ hiển thị.
5) Kích chuột vào vị trí giữa hai trang trình diễn (vị trí muốn chép trang trình diễn) sau đó nhấn tổ hợp phím Ctrl+V để dán trang trình diễn trong Clipboard vào vị trí mới này.
Di chuyển trong bài trình diễn, sang bài trình diễn khác
Một số thao tác cơ bản
Lệnh Cut
Sử dụng để chuyển văn bản, đối tượng đồ hoạ hoặc các thành phần khác vào lưu trữ trong Clipboard. Sau khi sử dụng lệnh này, đối tượng sẽ chỉ được lưu trữ trong Clipboard mà không còn được lưu trữ trong tài liệu.
Chuyển đối tượng vào Clipboard
- Lựa chọn đối tượng cần chuyển vào Clipboard.
- Kích chuột vào menu Edit, chọn Cut.
hoặc nhấn tổ hợp phím Ctrl+X
- hoặc kích chuột vào nút Cut
 trên thanh công cụ chuẩn
trên thanh công cụ chuẩn
Chuyển văn bản từ vị trí này đến vị trí khác không dùng Clipboard
Có thể sử dụng kỹ thuật kéo-thả (drag and drop) văn bản để chuyển văn bản từ vị trí này sang vị trí khác mà không cần dùng đến Clipboard.
- Bôi đen văn bản cần chuyển.
- Nhấn phím trái chuột vào kéo rê văn bản đến vị trí mới và nhả chuột.
Chú ý: Thao tác này chỉ thực hiện di chuyển các văn bản trong cùng một tài liệu (cùng một bài trình diễn). Để di chuyển đối tượng đồ hoạ hay các thành phần khác trong trang trình diễn cần kích chuột vào đối tượng, khi trỏ chuột chuyển thành hình 4 mũi tên ![]() thì kéo rê chuột đến vị trí mới và nhả chuột.
thì kéo rê chuột đến vị trí mới và nhả chuột.
Chuyển văn bản, đối tượng đồ hoạ từ một trang trình diễn này đến một trang trình diễn khác trong cùng một bài
- Lựa chọn đối tượng (văn bản, đối tượng đồ hoạ hoặc các thành phần khác) muốn di chuyển.
- Nhấn tổ hợp phím Ctrl+X hoặc kích chuột vào biểu tượng
 trên thanh công cụ chuẩn (để chuyển đối tượng vừa chọn vào clipboard)
trên thanh công cụ chuẩn (để chuyển đối tượng vừa chọn vào clipboard) - Di chuyển đến trang trình diễn muốn chuyển đối tượng đến và nhấn tổ hợp phím Ctrl+V hoặc kích chuột vào biểu tượng
 trên thanh công cụ chuẩn.
trên thanh công cụ chuẩn.
Chuyển văn bản, đối tượng độ hoạ từ một bài này sang bài khác
- Lựa chọn đối tượng (văn bản, đối tượng đồ hoạ hoặc các thành phần khác) muốn di chuyển.
- Nhấn tổ hợp phím Ctrl+X hoặc kích chuột vào biểu tượng
 trên thanh công cụ chuẩn (để chuyển đối tượng vừa chọn vào clipboard)
trên thanh công cụ chuẩn (để chuyển đối tượng vừa chọn vào clipboard) - Mở bài trình diễn muốn chuyển đối tượng đến.
- Kích chuột vào trang trình diễn muốn chuyển đối tượng đến (trong bài trình diễn thứ 2) và nhấn yổ hợp phím Ctrl+V hoặc kích chuột vào biểu tượng
 trên thanh công cụ chuẩn.
trên thanh công cụ chuẩn.
Chú ý: Tương tự với việc sao chép trang trình diễn, chúng ta cũng có thể chuyển một trang trình diễn từ vị trí này đến vị trí khác trong cùng một bài trình diễn hoặc có thể chuyển trang trình diễn từ bài trình diễn này sang bài trình diễn khác.
Co dãn ảnh, hình vẽ
Có thể co dãn các đối tượng đồ hoạ và một số thành phần khác trong trang trình diễn. Các bước thực hiện như sau:
- Kích chuột vào đối tượng cần co dãn. Khi đó, đường biên của đối tượng có dạng >

- Di chuyển chuột đến đường biên của đối tượng, khi trỏ chuột chuyển thành mũi tên hai chiều
 hoặc
hoặc  hoặc
hoặc  . Nhấn phím trái chuột và kéo rê cho đến khi đối tượng đạt kích thước mong muốn thì nhả chuột.
. Nhấn phím trái chuột và kéo rê cho đến khi đối tượng đạt kích thước mong muốn thì nhả chuột.
Chú ý: Thao tác co dãn này không chỉ áp dụng cho ảnh mà còn có thể áp dụng cho nhiều đối tượng khác nằm trong trang trình diễn.
Xoá các đối tượng trong trang trình diễn
Để xoá văn bản cần thực hiện: Bôi đen đoạn văn bản muốn xoá, sau đó nhấn phím Delete.
Để xoá các đối tượng đồ hoạ hay một số thành phần khác trong trang trình diễn cần thực hiện: Kích chuột vào đối tượng (để chọn chúng) sau đó nhấn phím Delete.